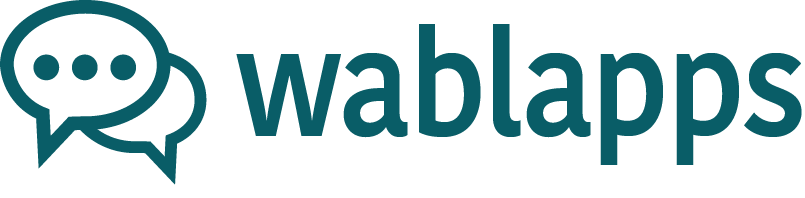Introduction
This tutorial will guide you through the process of exporting contacts from Bitrix24 with their name and phone number as a CSV file. This can be helpful for various tasks such as importing contacts into Wablapps or processing the CSV file in order to send multiple WhatsApp messages following this tutorial.
Step 1: Prepare the Bitrix24 contacts list
- Log in to your Bitrix24 account.
- Click on the "Contacts" tab in the left menu.
- Click on "Configure filter" to filter the contacts by specific criteria if needed, such as "Created on" or "Company".
- Once your filter is set, click "Apply".
Step 2: Add the phone number field to the contact list view
- In the "Contacts" list view, click on the gear icon in the top right corner.
- In the "Select columns" window, check the "Phone" checkbox.
- Click "Save" to apply the changes. The phone number field will now be displayed in the contact list view.
Step 3: Export the contacts as a CSV file
- In the "Contacts" list view, click on the "Export" button at the top.
- In the "Export data" window, select "Export contacts" and choose "CSV file" as the format.
- Click "Configure export parameters" to select the fields you want to export. By default, the "Name" and "Phone" fields should be included.
- You can add or remove fields as needed, but ensure that the "Name" and "Phone" fields are selected.
- Click "Start export" to begin the export process. Bitrix24 will prepare the CSV file and notify you when it's ready.
- Once the CSV file is ready, click "Download" to download the file to your computer.
That's it! You've now successfully exported contacts from Bitrix24, including their name and phone number, as a CSV file.
You can open the file with a spreadsheet program like Microsoft Excel or Google Sheets for further processing or process the file for sending multiple WhatsApp messages automatically following this tutorial.